Typora+PicGo+LskyPro打造舒适写作环境
作者:IT王小二
工欲善其事,必先利其器。这篇文章教你 Typora + PicGo + LskyPro 打造舒适写作环境。
不知不觉停更好多天啊,最近比较工作和业余都比较忙。工作忙着修bug和写 bug;业余最近折腾了一下博客,使用了泛域名,Nginx配置拆分,博客网站样式优化,博客增加CDN等等...后面这些都会写成文章,感兴趣的小伙伴欢迎关注啊。
写作方面图床从自建 MinIO 迁移到了自建图床 Lsky Pro,这也是本篇的重点内容啦,同时开通了自己的微信公众号,也自己使用开源工具 doocs/md 搭建了 一键把 Markdown 转换为微信公众号文章页面,接下来会同时往微信公众号同步文章。
闲聊结束,接下来正文开始。
一、Typora+PicGo+Lsky Pro的作用
Typora:所见即所得的 Markdown 编辑器,支持 MacOS、Window、Linux 平台,超多的快捷键,大大的提高写作效率。
PicGo:将图片上传到图床的工具,支持目前主流的图床和对象存储(阿里云 OSS、腾讯云 COS等)。和 Typora 搭配使用,可以将本地截图的直接复制到 Typora 后自动上传图床,返回图床图片链接,免除保存本地图片、路径错误等问题的烦恼。同样支持 MacOS、Window、Linux 平台。
Lsky Pro:一个开源图床,用来最终存放图片的地方,支持第三方云储存,本地、阿里云 OSS、腾讯云 COS、七牛云、又拍云、FTP。
二、Lsky Pro的搭建
1. 为什么选择Lsky Pro
可以说要是写 MarkDown没有个图床,光文章里面的图片就能把你折腾疯掉,刚开始使用 MarkDown 的小伙伴相信深有体会。
当然有小伙伴会使用各种第三方图床,而第三方图床啥优点都有,唯一的缺点那就是如果第三方图床跑路了,那么你的图片就都没了。所以,为了保证自己数据的稳定性,有服务器的情况下自建图床是比较好的选择。
前面也提到了,之前我写文章一直使用的是类似于阿里云 OSS、腾讯云 COS的对象存储开源工具 MinIO,MinIO足够轻量,不依赖其他第三方组件,搭建起来简单好用,一行命令就能搭建搞定。想要知道MinIO怎么配合使用的可以留言啊,要是人多我就出一篇文章,哈哈哈。
可惜最近我的需求上升了,想要一个更方便管理和预览图片,同时能够将图片自动水印的图床,
这时候请求一下万能的谷哥、度姐,锁定了两个好用的开源图床,Lsky Pro 和 Chevereto-Free,其实就目前来说如果不需要将图片存储到第三方云存储的话,那么 Chevereto-Free 可能是一个比较好的选择,不过可惜 Chevereto-Free 的作者已经宣布 Chevereto-Free 即将在 2021年12月31日结束维护,专注于他们的付费版本,所以最终我选择了 Lsky Pro 来搭建图床。
2. 使用Docker搭建Lsky Pro图床
Lsky Pro源码GitHub地址:https://github.com/wisp-x/lsky-pro
Lsky Pro官方文档地址:https://www.kancloud.cn/wispx/lsky-pro
从 Redeme 里面也可以看到,Lsky Pro 是一个 PHP 写的程序,我作为一个 Java 程序员,Vue项目我都能部署一下,PHP 项目的部署,我属实不会啊,那咋办,我聪明的小脑袋一转,天下还有我 Docker 部署不了的项目。心里默念一句 Docker,真香!
然后令我傻眼的是,我一翻官方安装文档,Lsky Pro 目前还不支持 Docker 部署,我...GitHub搜索一下,就没有我小二解决不了的事情。果然找到了一个小哥哥或者小姐姐提供的 Dockerfile文件,这下不就好起来了,这里贴上小哥哥或者小姐姐的 Dockerfile 地址:https://github.com/Handsomedoggy/lsky-pro/blob/master/Dockerfile,感谢感谢。
下面安装我会使用 Docker 来安装 Lsky Pro 图床,镜像已经打包到 我的 Docker 仓库,小伙伴们直接使用就好啦。
我的 Docker 文件地址放在我自己的 GitHub 仓库:https://github.com/itwxe/lsky-pro/tree/itwxe,如果你对 Docker 比较熟悉,可以 clone 项目后自己编译成镜像,其中用来构建镜像的文件是:000-default.conf、entrypoint.sh、Dockerfile,就下面图中的文件啦。
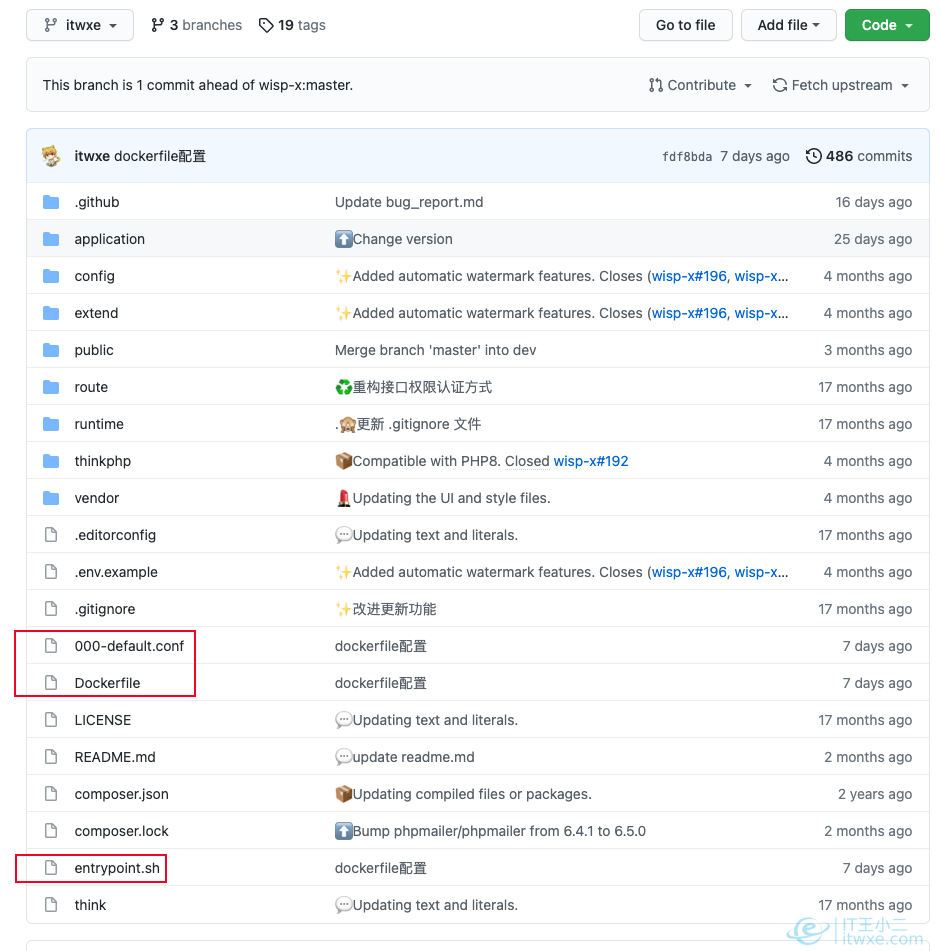
当然,你要是对 PHP 熟悉,当然你也可以自己按照官方文档来搭建。
环境说明:
操作系统:CentOS7.6
Docker版本:docker-ce-18.09.9
Lsky Pro版本:1.6.3
MySQL版本:5.7
安装前提
前提需要安装好 Docker 和 MySQL,如果你已经有这两个环境了,那么可以跳过这个步骤;如果没有这两个环境小伙伴可以分别在本站搜索安装教程。
安装好 MySQL 之后需要创建数据库 lsky,后面配置需要用到,命令及过程截图如下:
# 进入docker mysql容器
docker exec -it mysql /bin/bash
# 登录MySQL
mysql -uroot -p
# 创建数据库lsky
create database if not exists lsky default character set = 'utf8mb4';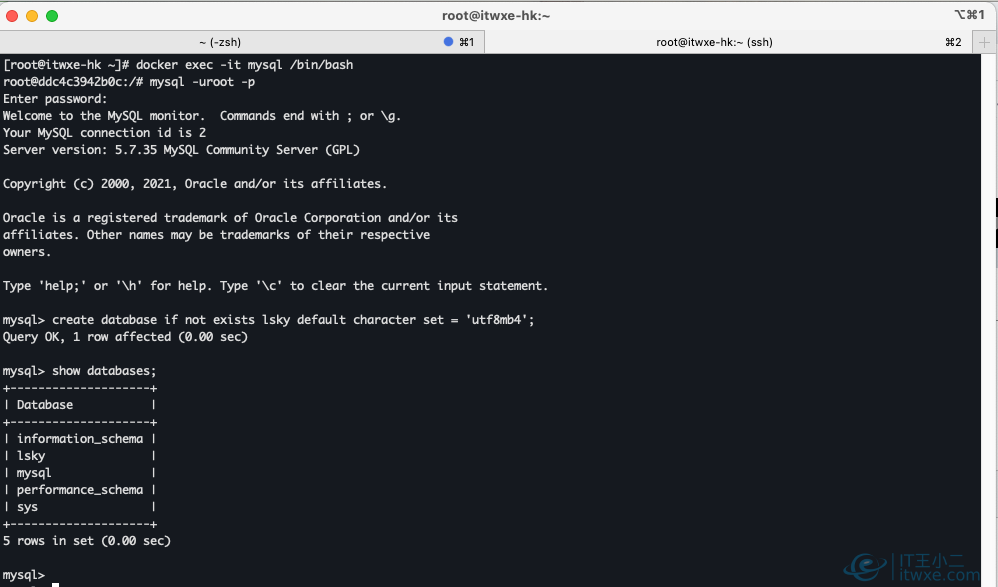
安装 Lsky Pro
以前我一般都使用虚拟机来演示,此处使用演示的服务器是我的腾讯云香港服务器,使用满199-100券薅羊毛来的试验机。
有了 Docker 和 MySQL 环境之后,安装 Lsky Pro 也变得极为简单,同样一行命令搞定:
docker run -d --name=lskypro -p 4080:80 -v /itwxe-hk/dockerData/lskypro:/var/www/html itwxe/lskypro:1.6.3启动过程截图:
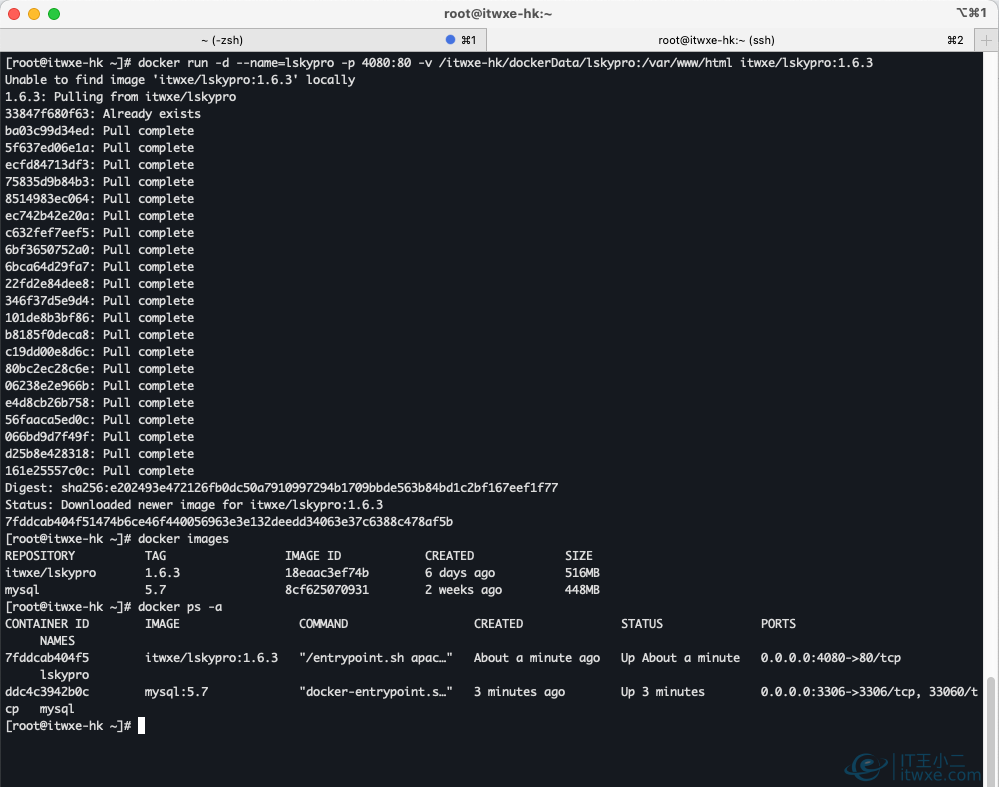
启动成功之后访问 http://ip:port,当然如果你要搭配 域名 + https 使用,在控制台配置域名映射服务器后,我的Nginx配置参考如下:
server {
listen 443 ssl;
server_name images.itwxe.com;
ssl_certificate /usr/local/nginx/ssl/any/fullchain.cer;
ssl_certificate_key /usr/local/nginx/ssl/any/itwxe.com.key;
ssl_session_cache shared:SSL:1m;
ssl_session_timeout 30m;
ssl_protocols TLSv1 TLSv1.1 TLSv1.2;
ssl_ciphers HIGH:!aNULL:!MD5:!EXPORT56:!EXP;
ssl_prefer_server_ciphers on;
proxy_connect_timeout 500;
proxy_send_timeout 500;
proxy_read_timeout 500;
client_max_body_size 10m;
location / {
proxy_pass http://127.0.0.1:4080;
proxy_set_header Host $host;
proxy_set_header X-Real-IP $remote_addr;
proxy_set_header X-Forwarded-For $proxy_add_x_forwarded_for;
proxy_set_header X-Forwarded-Proto $scheme;
proxy_set_header REMOTE-HOST $remote_addr;
}
}当然这里试验机我就不映射域名了,我的地址是 http://43.132.156.226:4080,就可以看到下面的界面了,当然你看到这篇文章的时候可能这个地址已经访问不了了,试验机通常试验完都会快照回滚的。
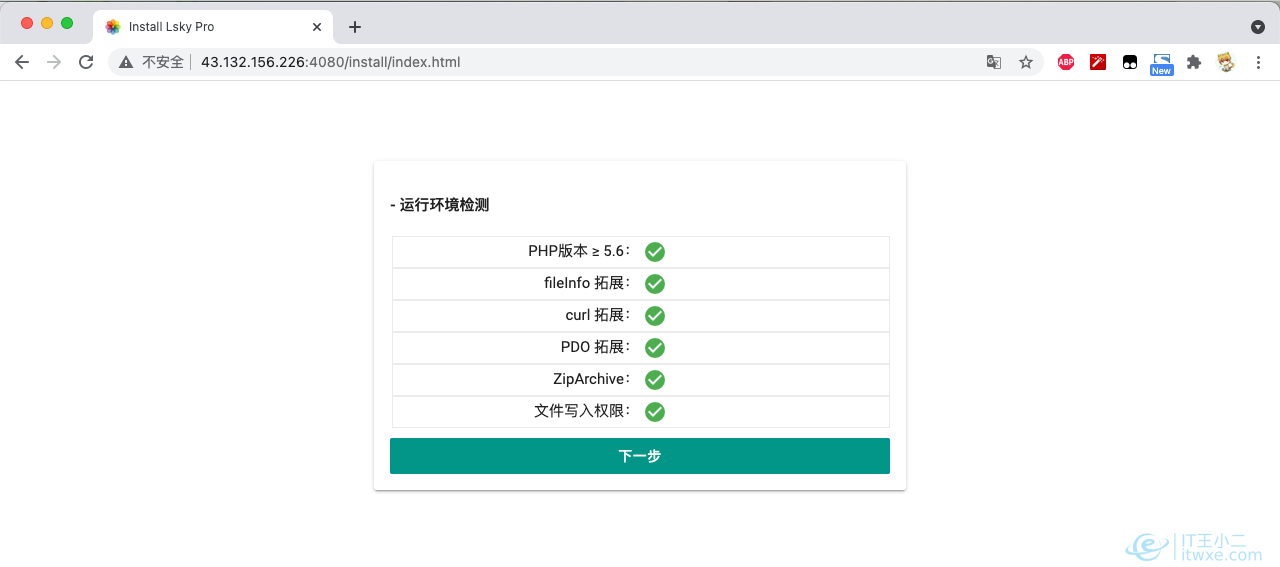
看到这个界面之后点击下一步,输入你的 MySQL 地址,用户名密码等信息,点击配置数据库。
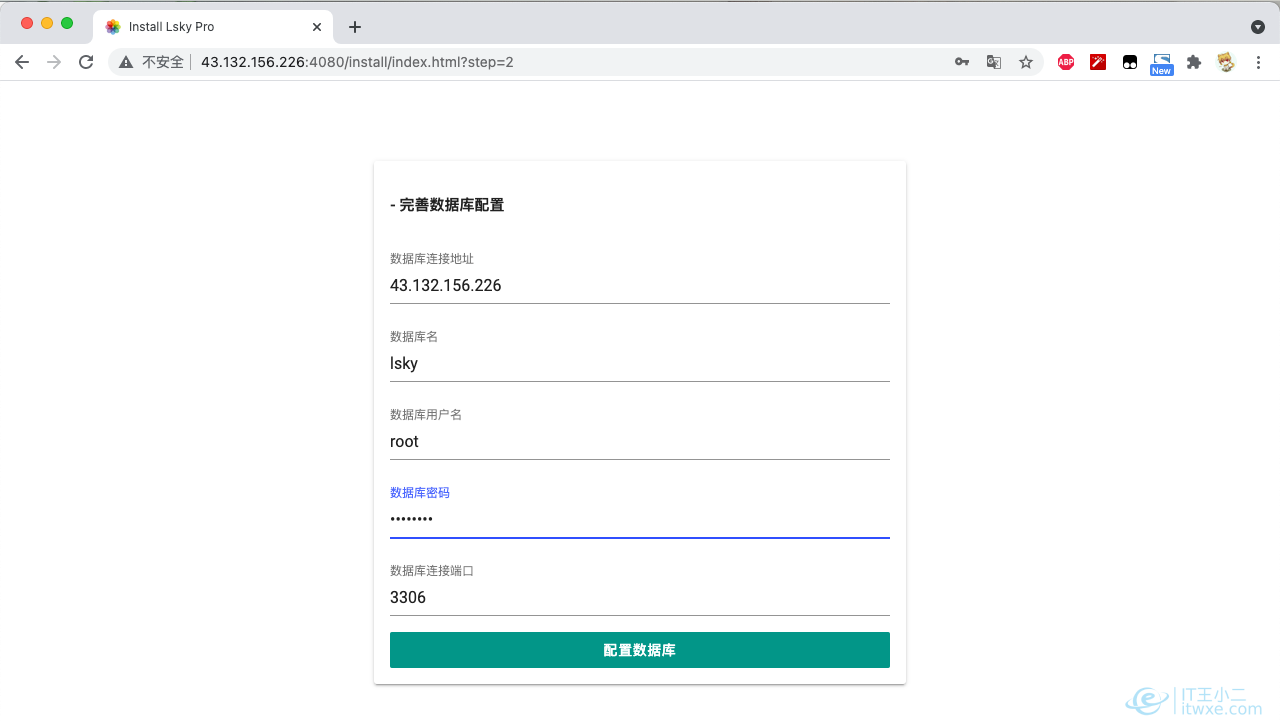
配置之后输入你的管理员信息。
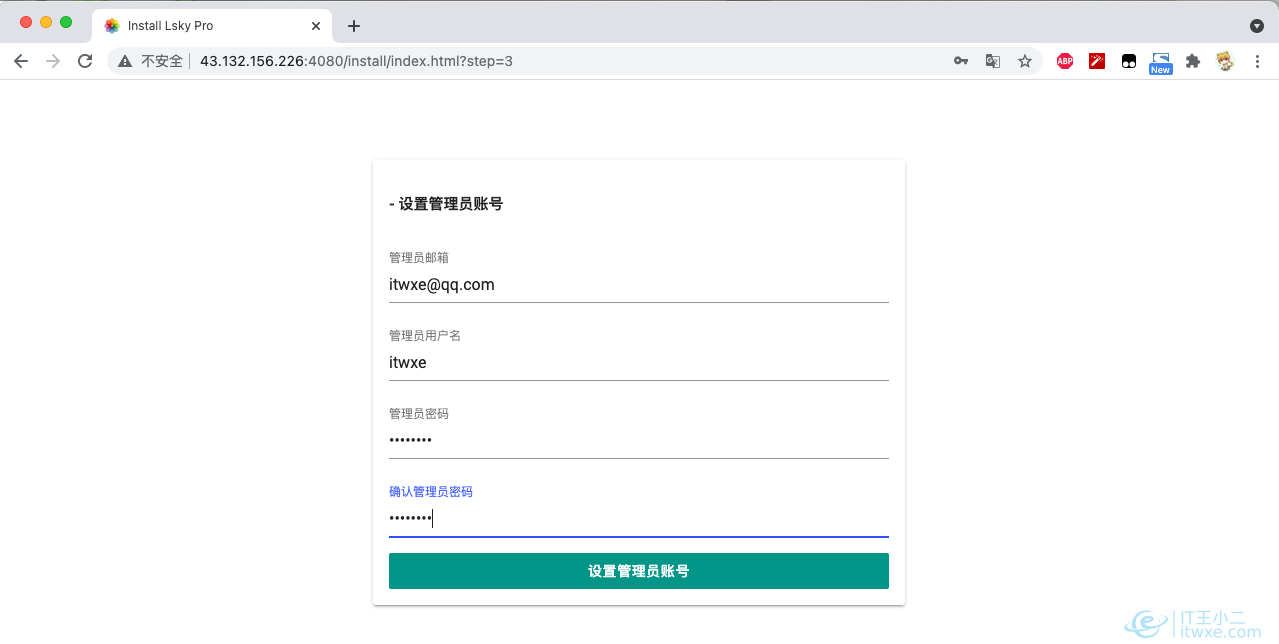
安装成功后的截图。
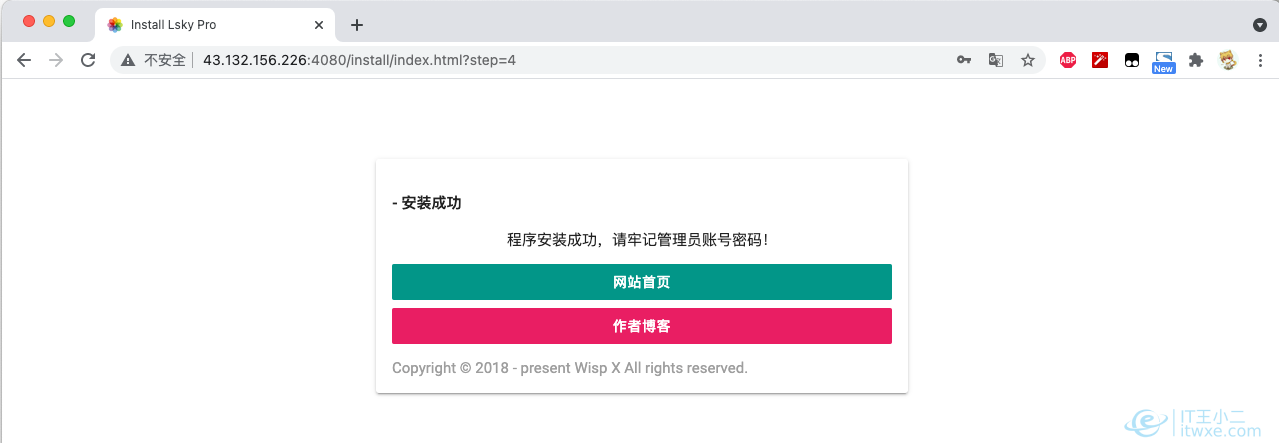
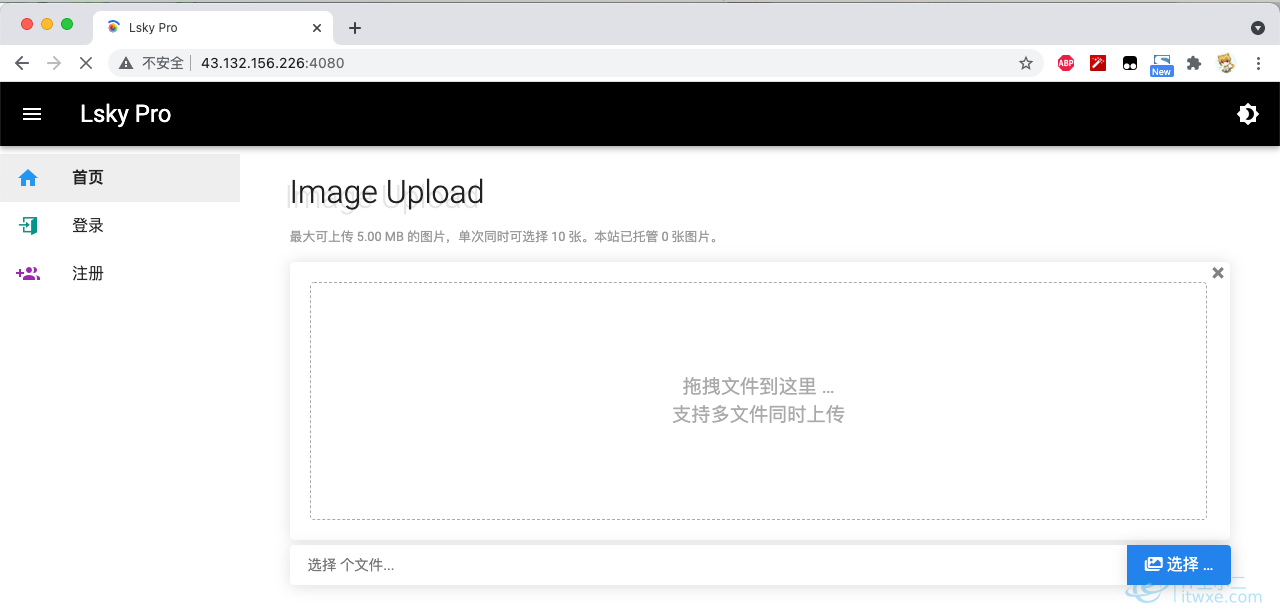
用你配置的管理员账号登录后就可以管理了,全界面化中文操作,相信小可爱们看到界面多点点就知道使用啦,例如关闭注册、不允许游客上传等等都在界面上可以配置啦。其中有个地方需要注意的就是需要开放 API 接口,后期 PicGo 需要使用接口上传图片到图床,配置如图:
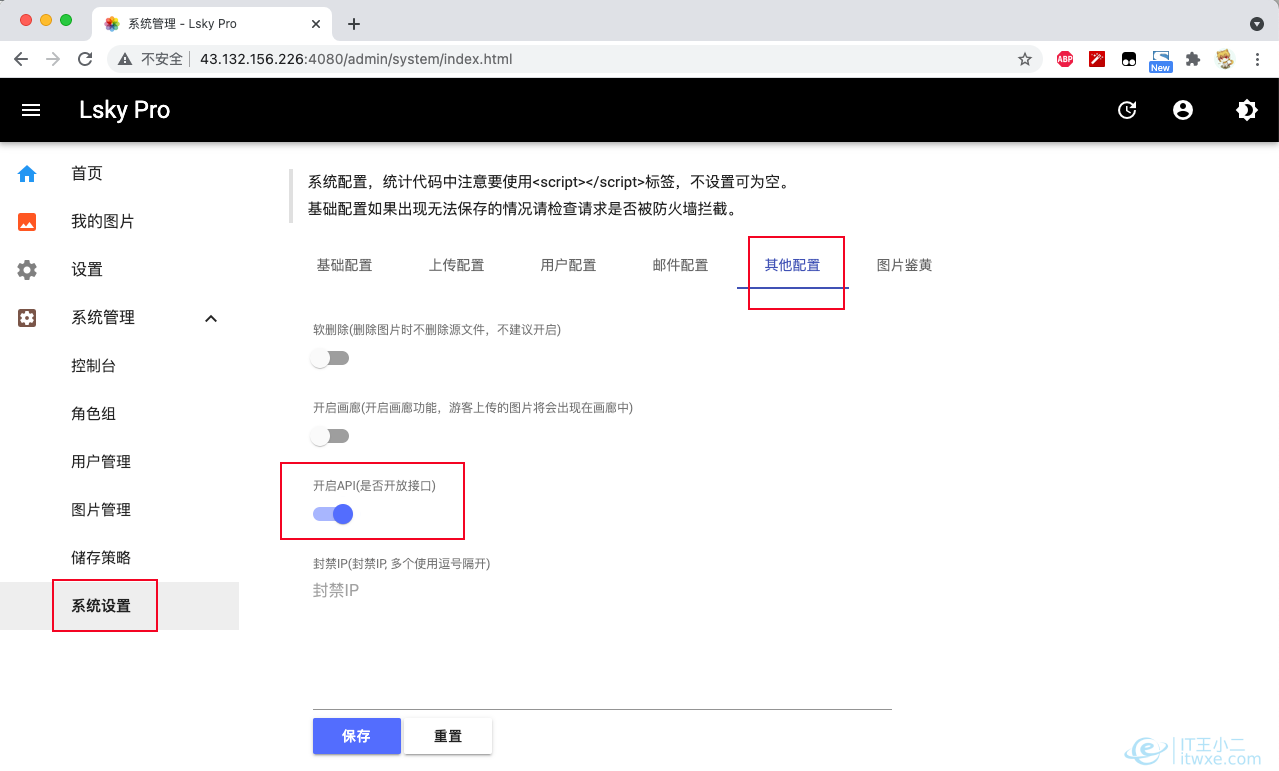
设置之后刷新界面界面就会出现接口菜单了,如图:
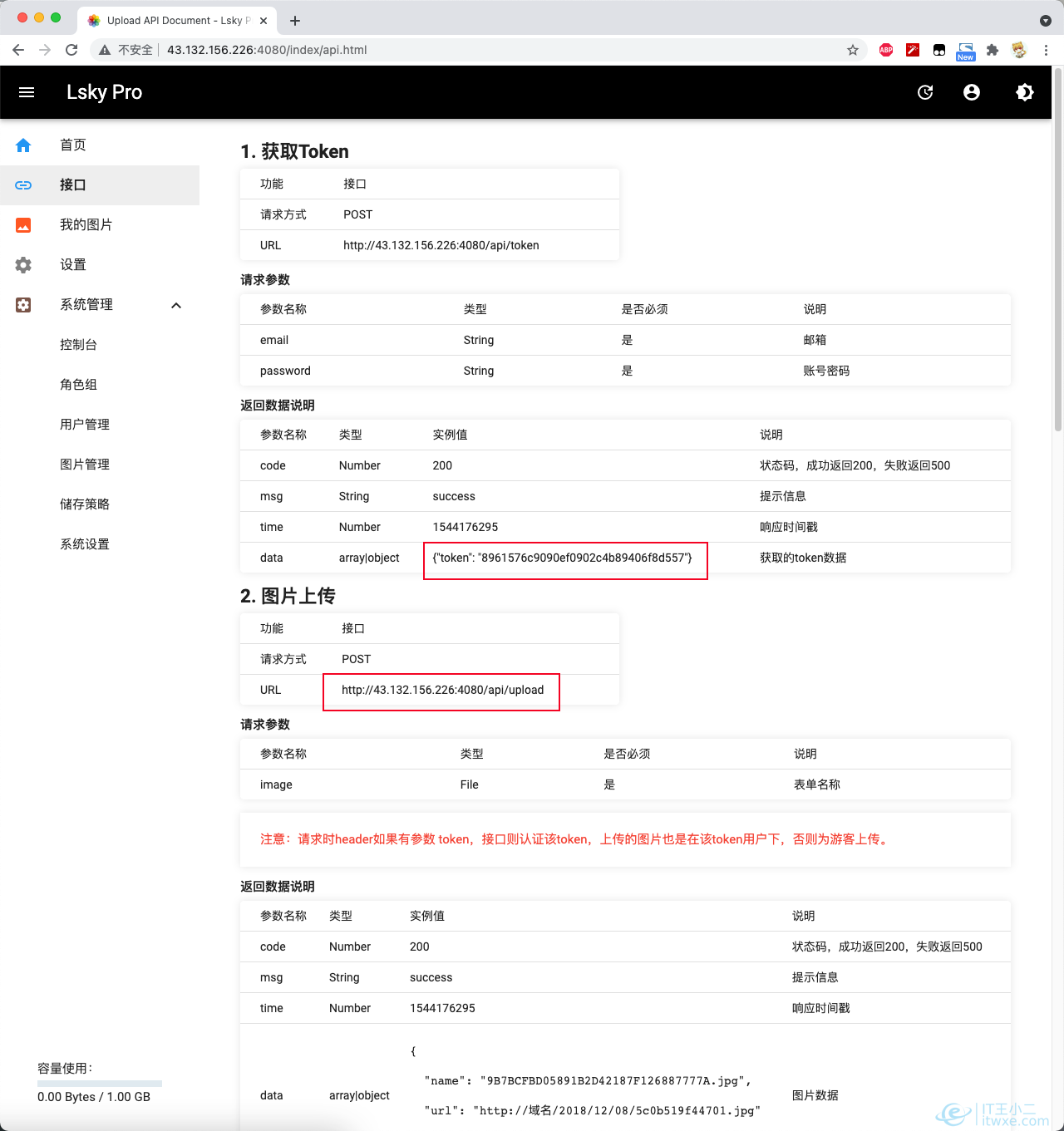
这个界面中标红的两个东西我们后面需要使用,当然这里的 Token 是示例 Token, 自己生成的 Token 千万不要暴露给别人,当然我的是实验机器,所以无所谓啦,你看到这篇文章的时候已经访问不了了,访问链接 http://43.132.156.226:4080/api/token?email=itwxe@qq.com&password=123456,其中网页地址、端口、email、password 替换成自己的信息,会返回如下图的 Token.

当然你如果和我一样有全局水印需求的话,可以阅读 Lsky Pro 官方文档或在留言,此处就不细说了,不然这篇文章的篇幅就要太长了,有些东西太长也不好,哈哈哈。
划重点:如果后期需要迁移数据,需要同时迁移图床数据和 MySQL中 lsky 数据库的数据,否则数据不完整!
三、PicGo的使用和配置
PicGo GitHub地址:https://github.com/Molunerfinn/PicGo
下载自己系统对应的版本安装即可啦,安装之后打开软件,点击插件安装,搜索 lskypro 安装插件,当然我的已经安装过了。
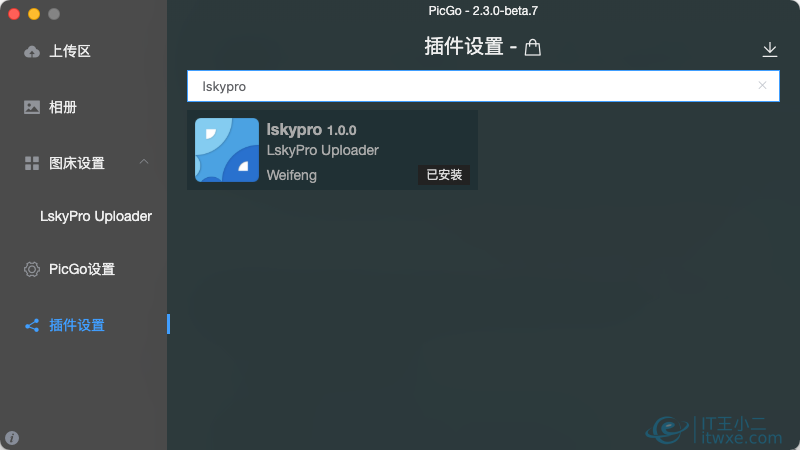
安装成功之后点击图床设置,设置为 Lsky Pro 为默认图床,输入 Url 和 Token 后确定即可。
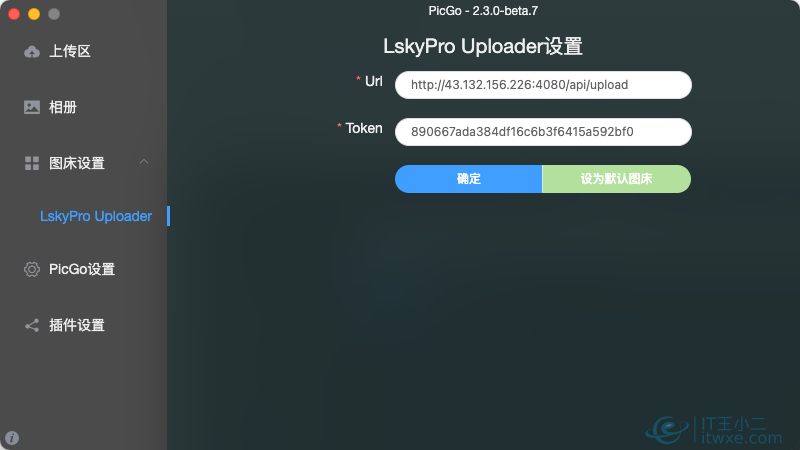
四、Typora的使用
Typora官网:https://www.typora.io/
同样官网下载自己系统对应的版本安装,安装之后打开软件,偏好设置 -> 图像。
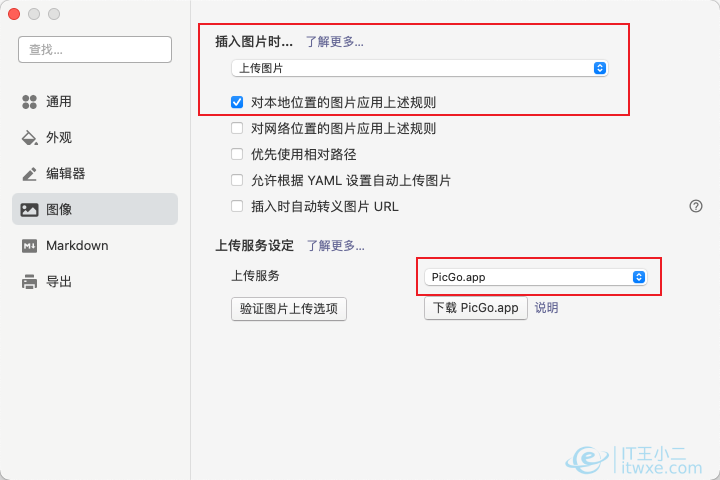
点击验证图片上传选项,验证是否可以正常上传。
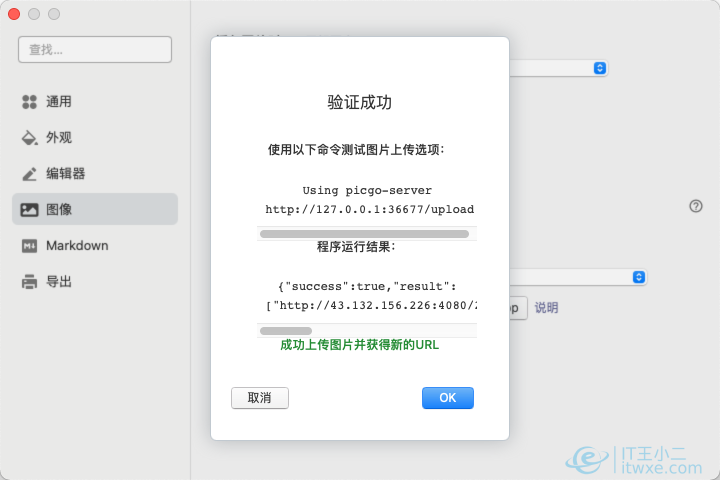
验证成功后只要截图后,直接 ctrl + v 粘贴到Typora里面就可以自动上传到自建的图床并且返回图片链接了,如我正在写文章的示例结果图:
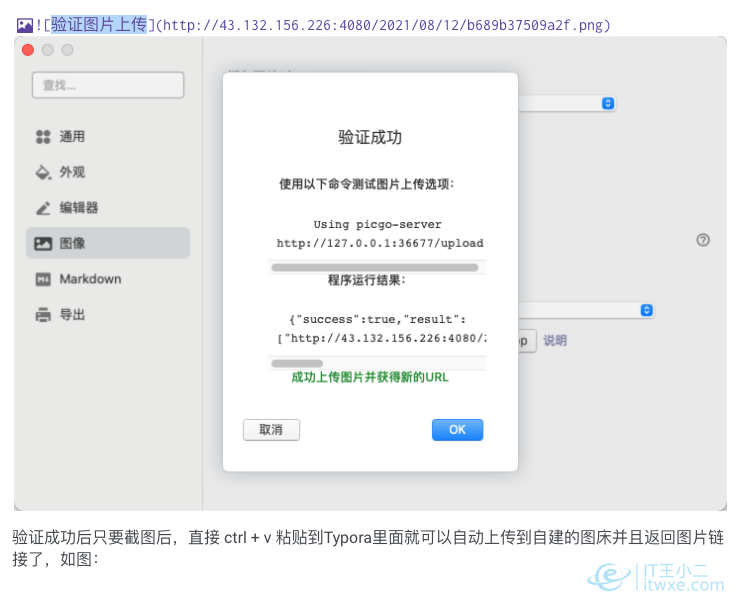
最后查看一下我们的图床,图片是否上传。
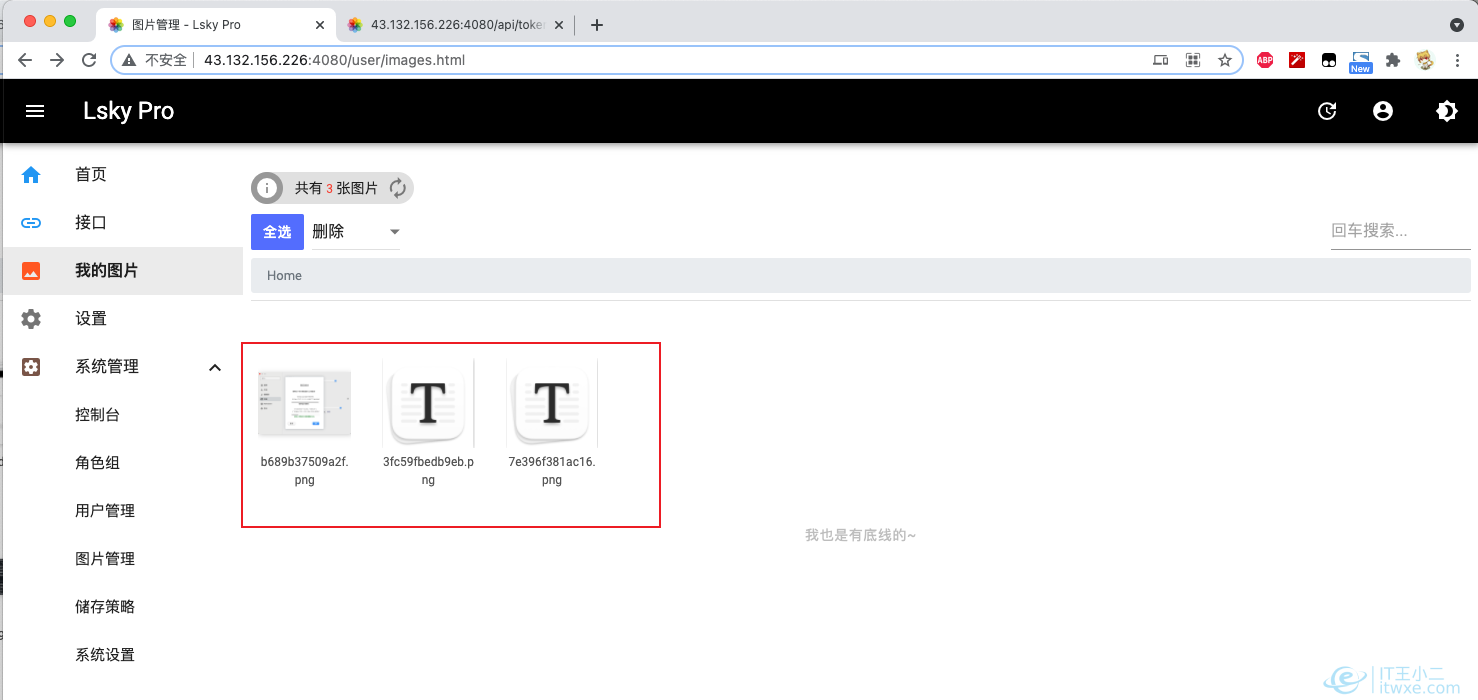
可以看到,刚才上传的三张图片正常上传到自建的 Lsky Pro 图床了。
至此,一个舒适的写作环境就搭建完成了,再也不用为 MarkDown 中的图片烦恼,当然你要是 MacOS 系统,那么 uPic 工具替代 PicGo 也是个不错的选择。