Python开发环境搭建
Python修炼筑基篇,自此开始!
print('Hello World!')Python环境安装
任何语言开发都离不开,搭建开发环境,号称不掉头发的Python也不例外。
小二安装版本为3.10.4,进入Python官网下载对应的系统版本。
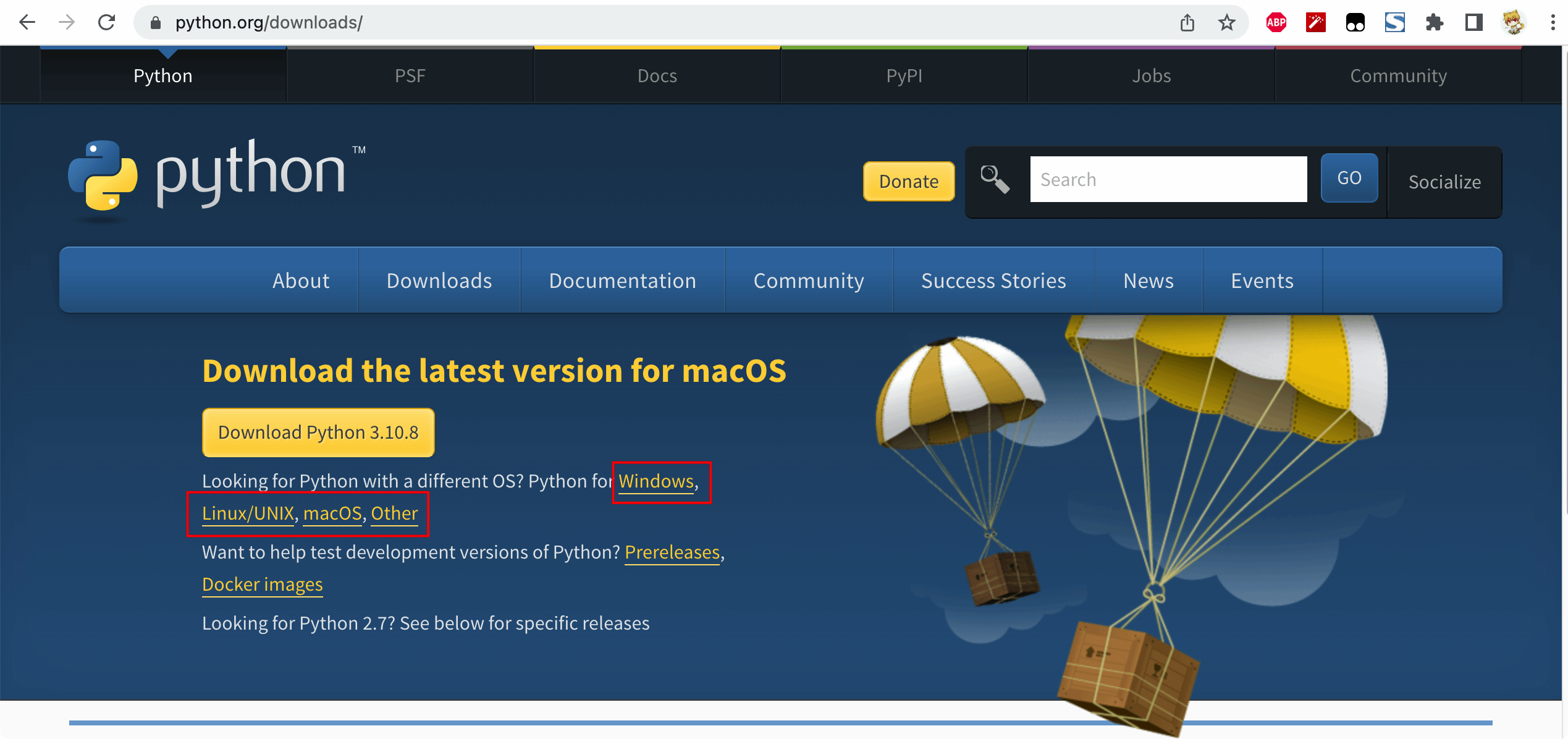
以Mac为例,进入下载页面选择自己需要的版本下载即可。
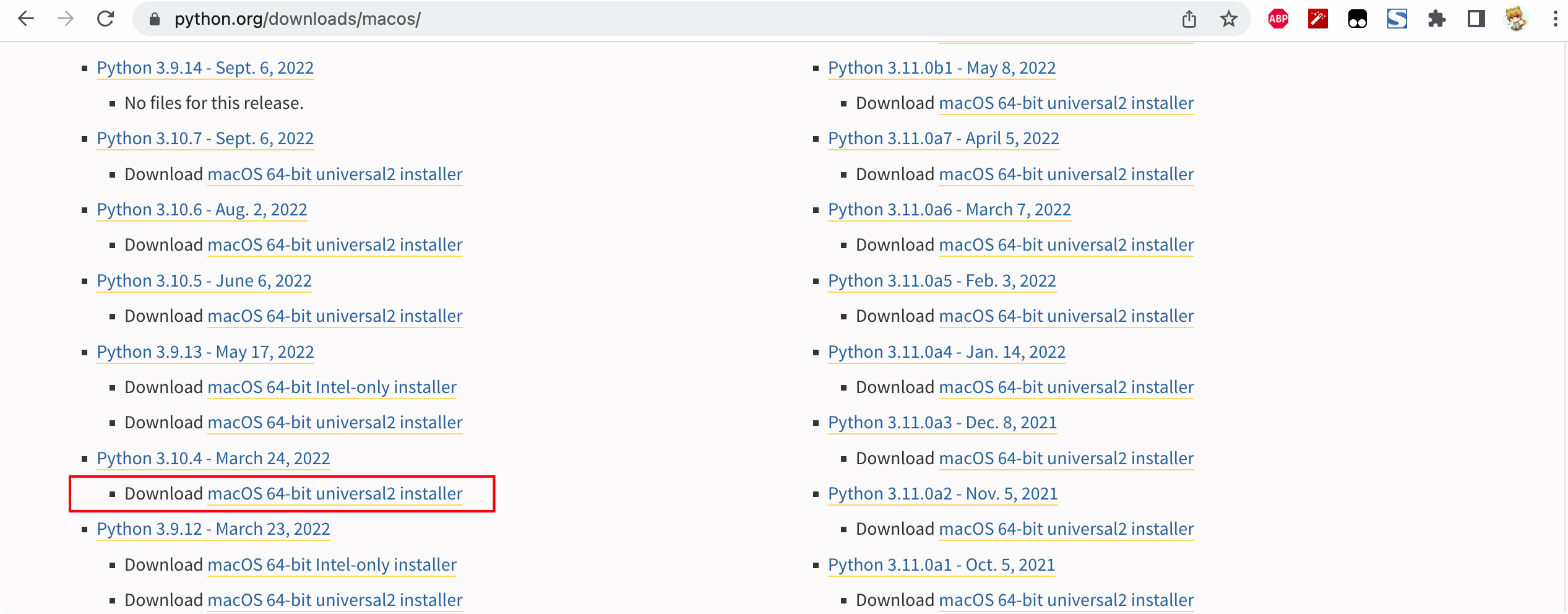
Mac
从Python官网下载对应的pkg安装包,一路继续就安装好了。需要注意的是Mac自带了python2.7,需要使用python3.10版本需要设置环境变量。
pkg格式安装完成之后的目录默认是/Library/Frameworks/Python.framework/Versions/3.10,这个时候我们需要默认使用python3.10需要设置环境变量。
我使用了zsh,所以配置.zshrc文件,当然大部分人可能是配置.bash_profile,这里就自由发挥了。
vi ~/.zshrc在配置文件中添加内容。
# python
export PATH="/Library/Frameworks/Python.framework/Versions/3.10/bin:${PATH}"
alias python=/usr/local/bin/python3
alias pip=/usr/local/bin/pip3保存文件内容,刷新配置。
source ~/.zshrc打开终端,使用python --veriosn查看版本是否生效,输出如下内容即设置成功。
# itwxe @ mac in /Library/Frameworks/Python.framework/Versions/3.10 [21:44:54]
$ python --version
Python 3.10.4Windows
Windows安装Python运行环境就更简单了,因为没有自带Python,从官网下载exe安装包,小二下载的是python-3.10.4-amd64.exe,下载后双击开始安装。
首先就得勾选Add Python 3.10 to PATH,这个安装过程中就会自动添加环境变量;默认安装在C盘,所以选择Customize installation自定义安装。
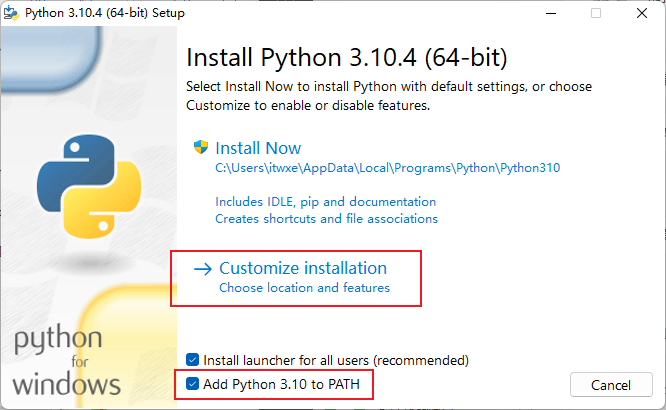
点击Next。
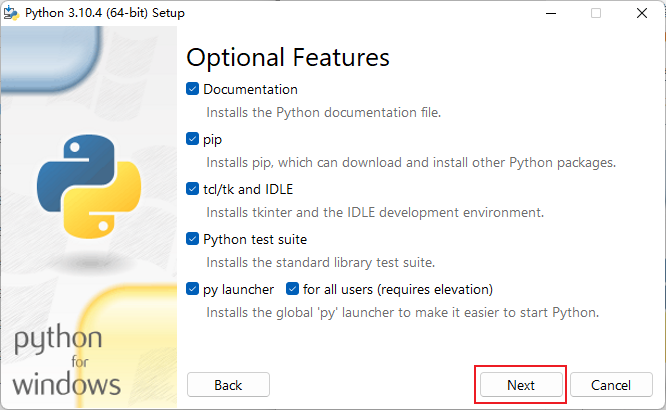
选择安装目录,我选择的是D:\Program Files\Python310。同时勾选install for all users,代表为所有用户安装。
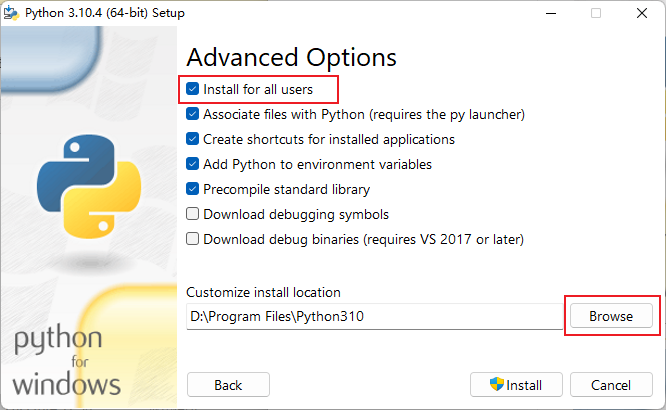
点击Install即可完成安装,出现下图界面就安装成功了。
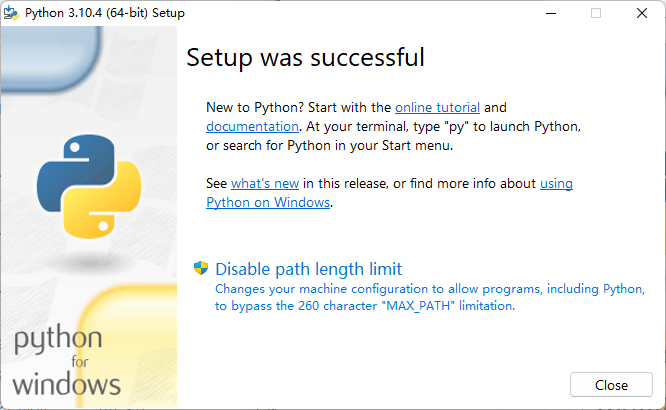
关闭窗口,打开cmd查看环境变量是否设置成功。

正常打印Python版本即已完成安装,如果第一步没勾选Add Python 3.10 to PATH的小伙伴要怎么办呢?碰到这种情况可以重装一次Python环境,或者手动添加环境变量啦。
右击此电脑 → 点击属性 → 点击高级系统设置 → 点击环境变量 → 在系统变量中找到Path → 选中点击编辑 → 添加Python安装目录的两个值
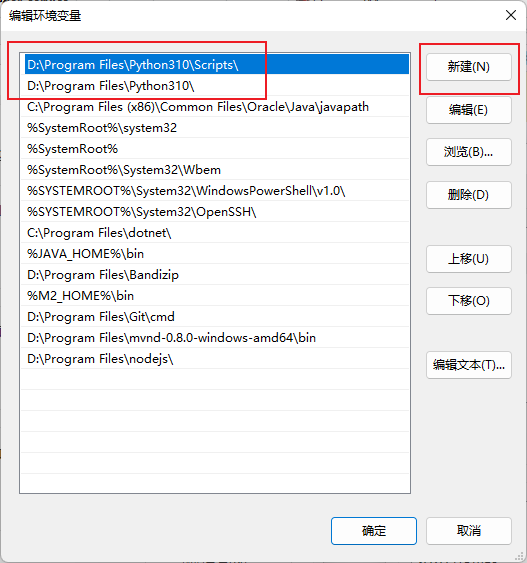
Linux
待完善...
用python执行代码
打开终端,写上咱们充满仪式感的第一个Python语句print('Hello World!')。

当然这种明显不合适,代码只存在内存中,所以我们可以新建一个main.py文件来保存需要运行的代码。
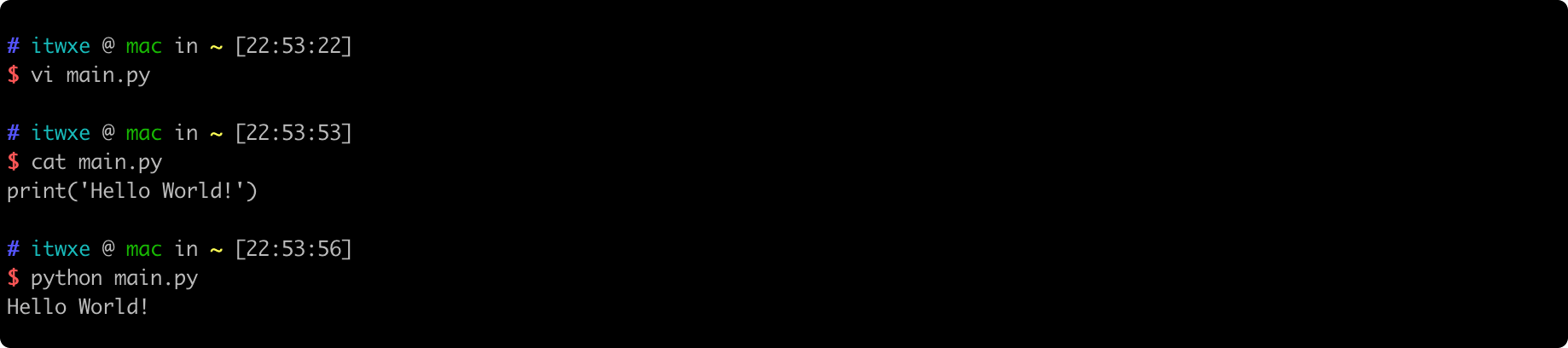
可以看到运行效果是一样的。
PyCharm基本使用
一个个维护py文件显然不合适,这时候开发IDE就登场了,小二选择的是PyCharm,因为小二白嫖了一个开源许可证啦,嗯...真香。
PyCharm安装没啥好说的,进入官网下载即可。
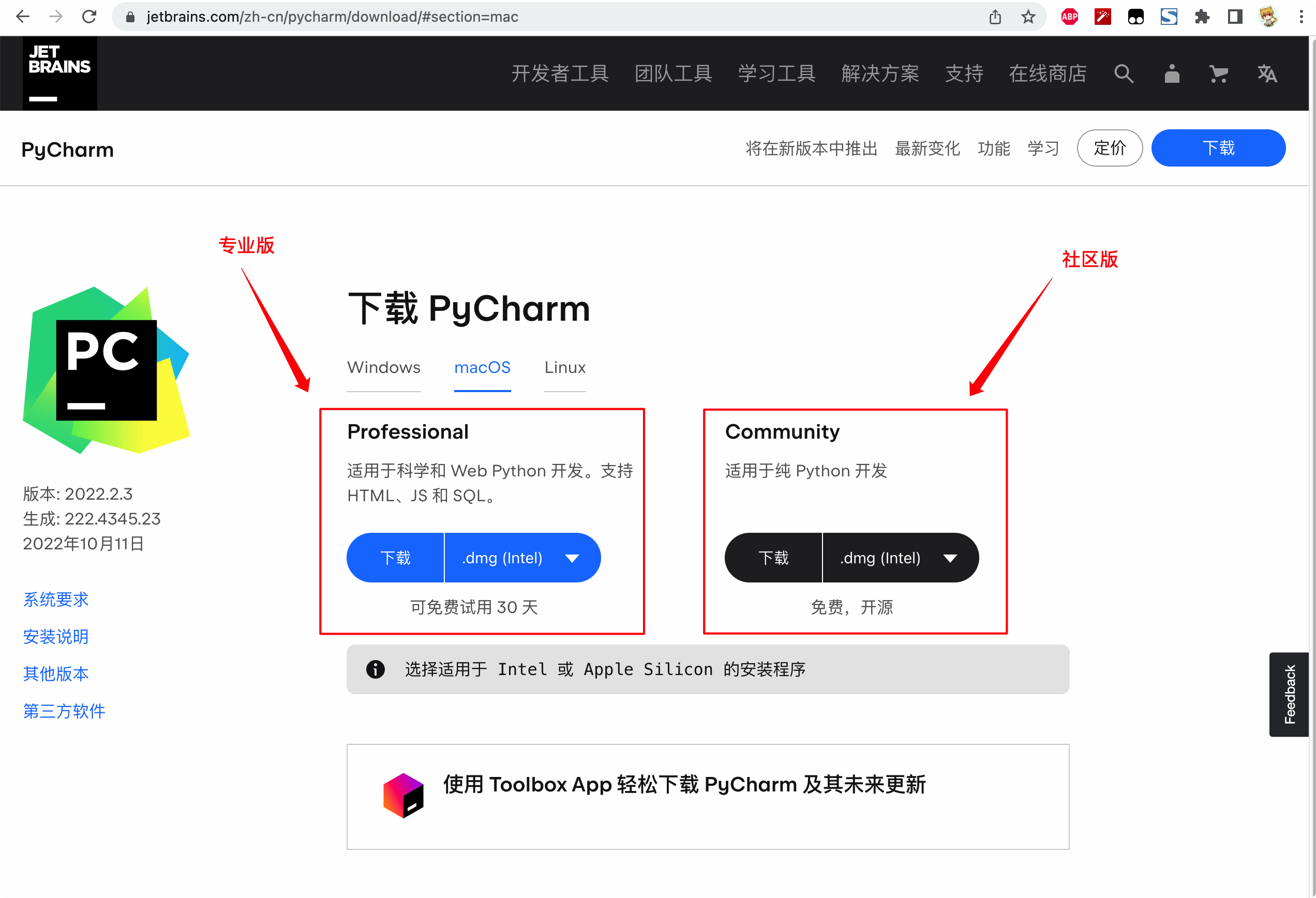
专业版和社区版有啥区别,移步官网( ̄▽ ̄)~。
创建第一个项目
点击 New Project 创建项目,项目名称命名为python-hello。
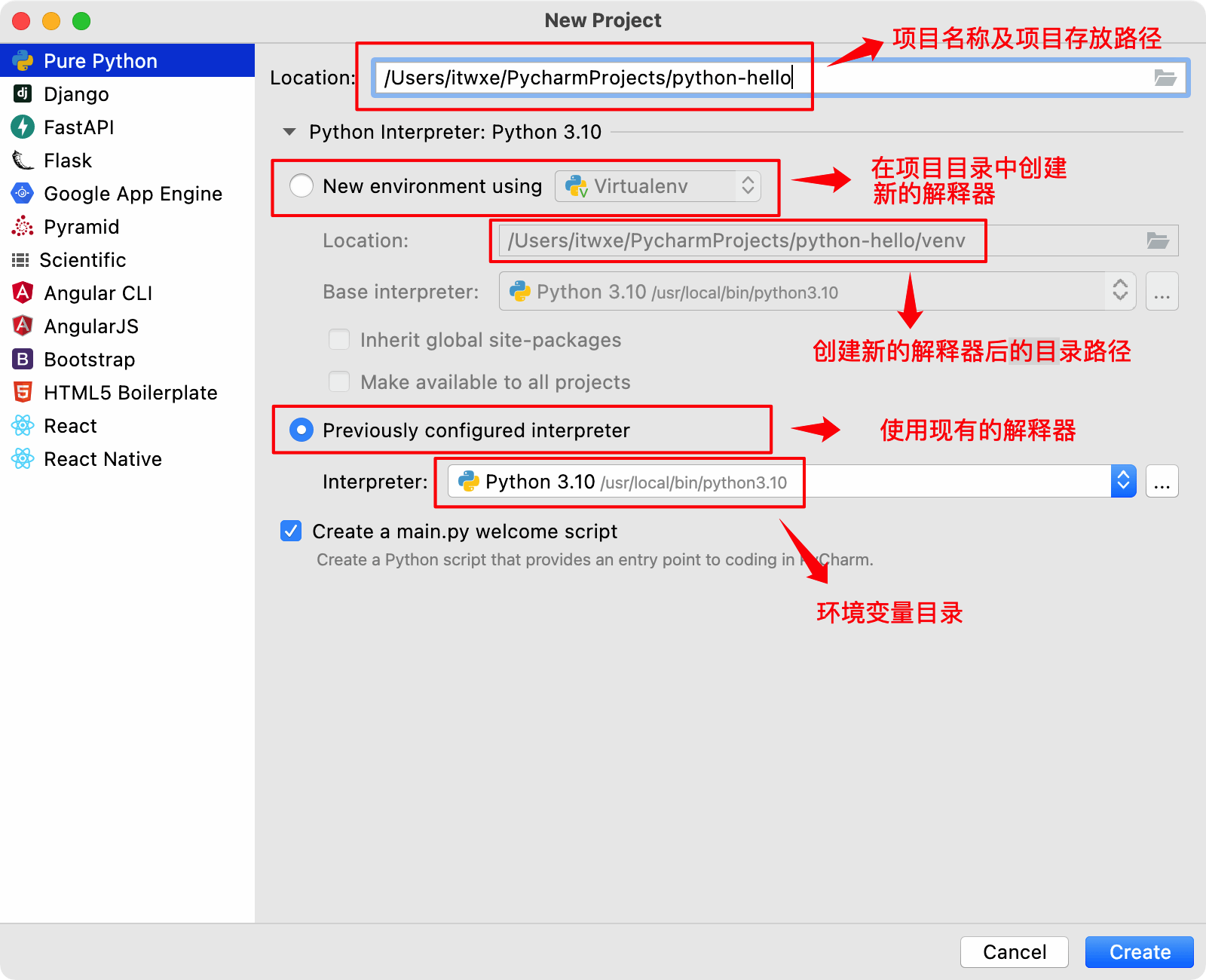
点击 Create 即创建了一个项目,写上咱们充满仪式感的第一个Python语句print('Hello World!')。
首先对着项目点击 New -> Python File,输入文件名称main,回车文件创建成功。
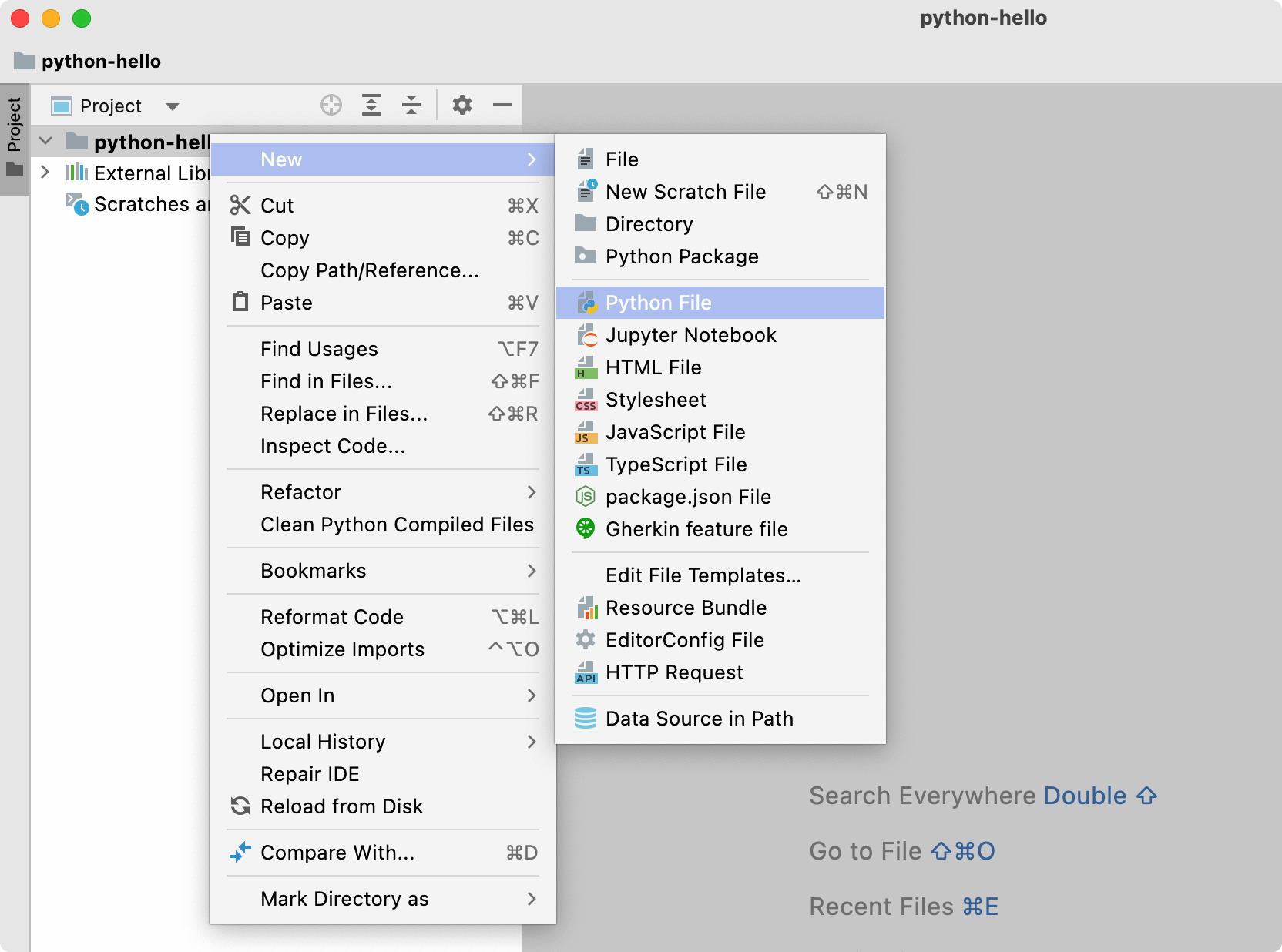
写上咱们的print('Hello World!'),运行看看。
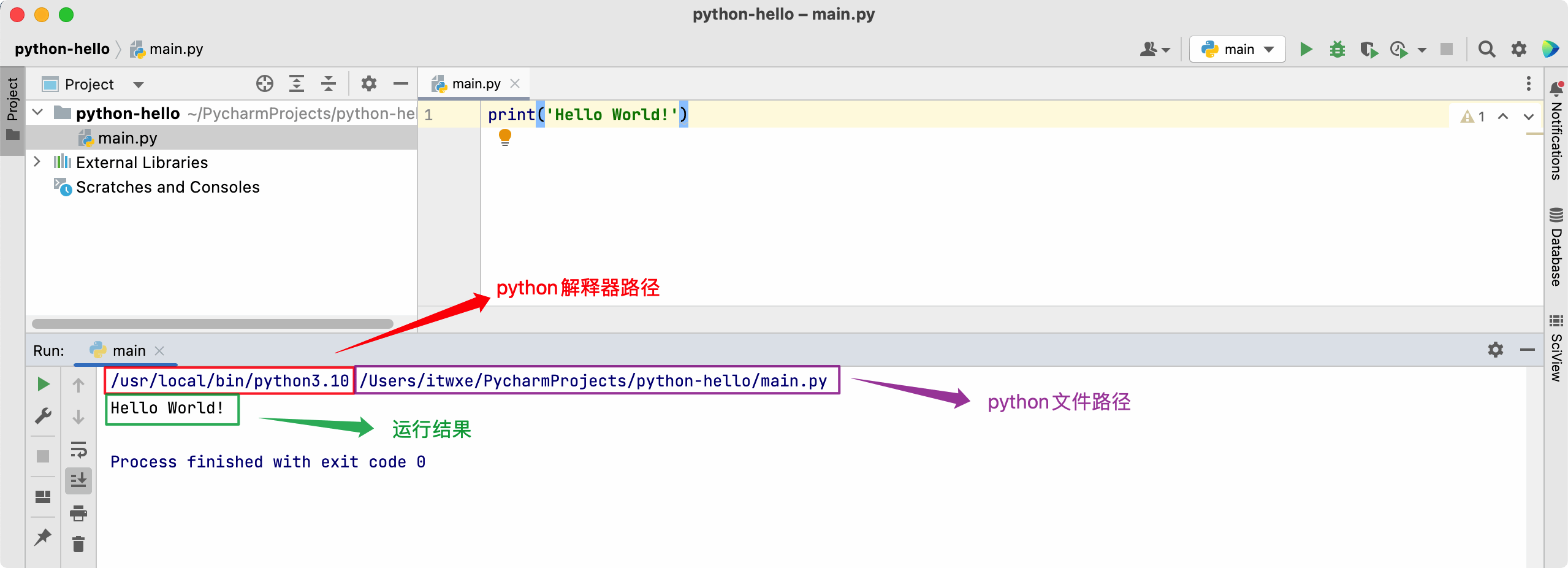
你问我怎么运行出来的,很简单,对着代码空白处右键 -> Run 'main' 或者 Debug 'main'就好啦。
什么,你不知道怎么运行,那小二故意写错个代码出来瞅瞅。
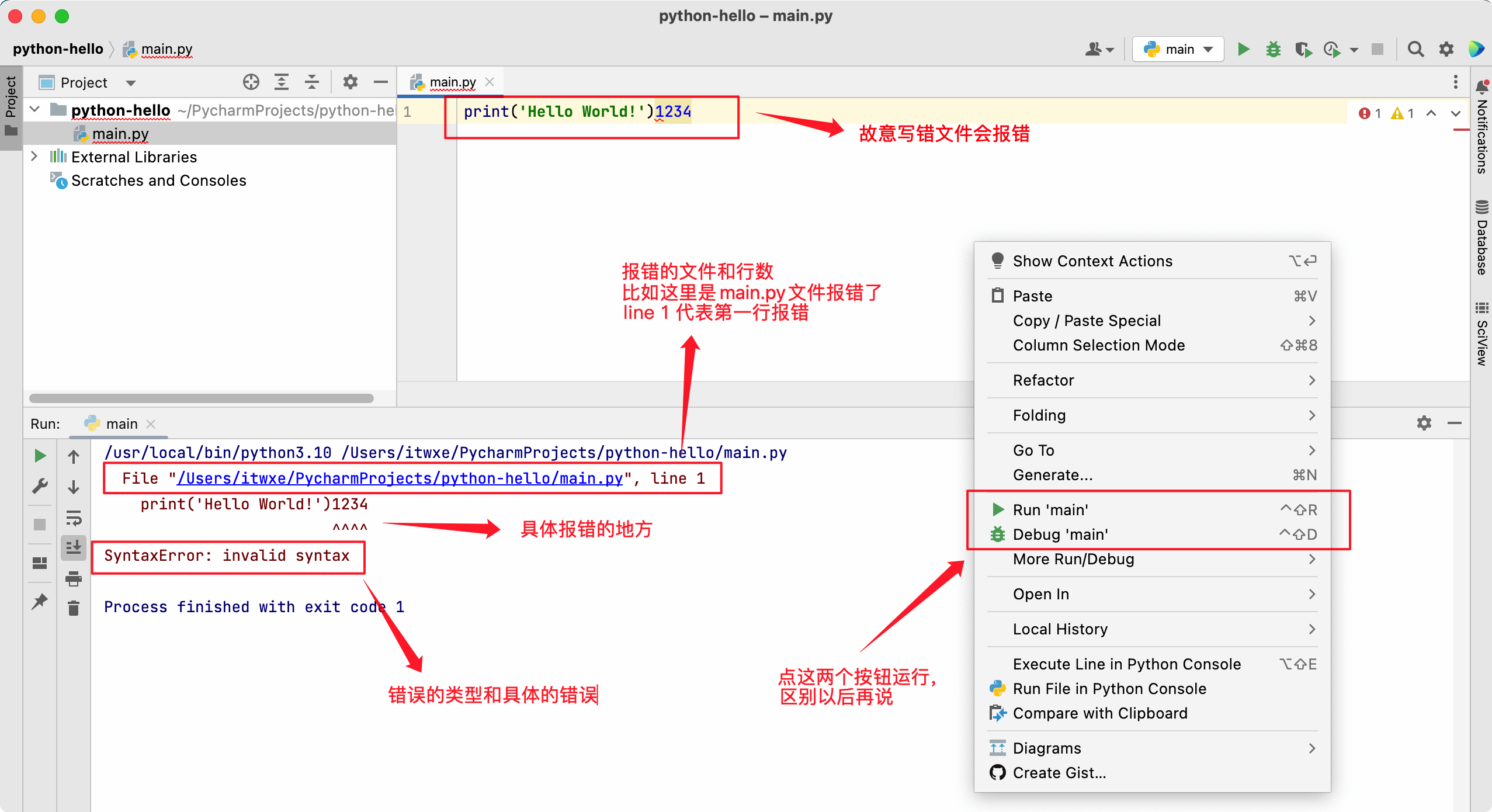
另外小二不喜欢开发软件打开最近使用的一个项目,喜欢自己选择项目进入,所以需要打开软件设置,Mac点击左上角PyCharm -> Preferences -> System Settings,取消勾选Reopen projects on startup保存后即可在PyCharm启动时手动选择项目。
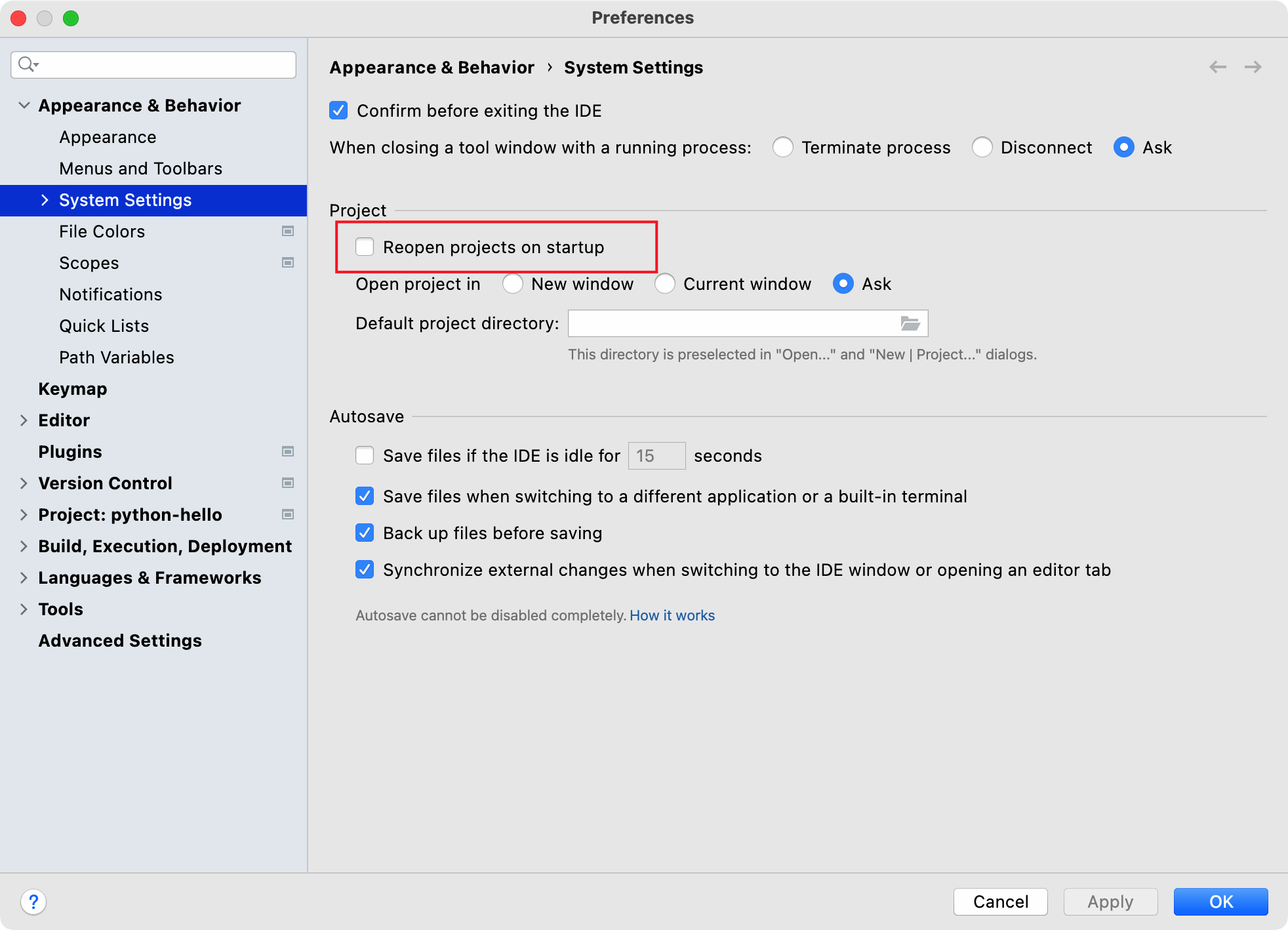
自此,就可以愉快的写Python了。